Cara Mengatur dan Menonaktifkan Aplikasi Yang Terbuka Otomatis Saat Startup di Semua Versi Windows 7,8,10,13
iterkini.web.id - Bagi kalian yang sering kesal karena ada beberapa aplikasi di laptop atau komputer kalian yang langsung berjalan atau terbuka otomatis setiap laptop kalian dihidupkan mungkin sering menjadi geram, terlebih lagi jika laptop atau komputer kalian memiliki spek yang standar, sehingga membuat laptop atau komputer kalian menjadi lebih lola dan lelet pada saat membuka aplikasi lainnya.
Atau jika ada di antara kalian yang memang ingin berniat untuk menjalankan sebuah aplikasi secara otomatis ketika laptop atau komputer kalian dihidupkan juga bisa memakai cara berikut ini yang akan penulis tunjukkan.
 |
| Cara Mengatur dan Menonaktifkan Aplikasi Yang Terbuka Otomatis Saat Startup. (Pexels) |
Cara Mengatur Aplikasi Yang Terbuka Otomatis Saat Startup di Semua Versi Windows
Nah sebenarnya untuk mengaktifkan atau menonaktifkan agar aplikasi tersebut tidak berjalan otomatis ketika laptop kamu dihidupkan cukup mudah dan tidak menghabiskan waktu kurang dari 5 menit, akan tetapi karena tidak tau caranya, tentu menyulitkan kita untuk menonaktifkannya, maka disini saya akan berbagi cara bagaimana untuk menonaktifkan aplikasi yang berjalan secara otomatis ketika laptop atau komputer kalian dihidupkan.
| Contoh disini penulis menggunakan Win 7 |
Disini penulis akan menggunakan windows 7 sebagai contoh, akan tetapi cara ini juga dapat diaplikasikan pada laptop atau windows 8,10,13 dll.
Berikut Langkahnya :
1. Buka CMD dengan cara menekan tombol Windows + R pada keyboard kalian sehingga muncul tampilan sebagai berikut :
 |
| Windows + R |
2. Lalu jika sudah terbuka sebagaimana pada gambar di atas maka selanjutnya ketik "msconfig (tanpa tanda petik)" dan tekan OK seperti pada gambar berikut ini :
 |
| Ketik msconfig |
3. Setelah kamu menekan OK, maka akan muncul tampilan seperti pada gambar berikut ini :
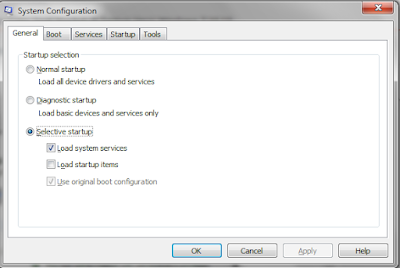 |
| System Configuration |
4. Setelah itu, tekan pada menu Startup seperti pada gambar di bawah ini :
 |
| Startup Windows |
5. Nah langkah terakhir adalah : Centang pada bagian kiri nama aplikasi jika kalian ingin mengaktifkan startup otomatis (berjalan otomatis ketika laptop atau komputer dihidupkan) pada laptop atau komputer kalian, dan sebaliknya jika kalian ingin menonaktifkan aplikasi yang berjalan secara otomatis ketika laptop atau komputer kamu dihidupkan maka hilangkan centang pada bagian kiri nama aplikasi
6. Lalu jika kalian telah selesai memilah aplikasi mana yang diizinkan berjalan otomatis atau dinonaktifkan ketika laptop dihidupkan makan tekan pada tombol Apply lalu tekan OK maka masalah kalian teratasi
Demikianlah artikel pada kali ini semoga dapat memberikan manfaat bagi kita semua terutama bagi diri penulis pribadi.
Posting Komentar untuk "Cara Mengatur dan Menonaktifkan Aplikasi Yang Terbuka Otomatis Saat Startup di Semua Versi Windows 7,8,10,13"